Generate Ssh Key Ubuntu Command
Jul 29, 2019 Step 1- Generate the SSH Key Pair. On your client system – the one you’re using to connect to the server – you need to create a pair of key codes. To generate a pair of SSH key codes, enter the commands: This will create a hidden directory to store your SSH keys. Jun 13, 2019 To generate your SSH keys, type the following command: ssh-keygen. The generation process starts. You will be asked where you wish your SSH keys to be stored. Press the Enter key to accept the default location. The permissions on the folder will secure it for your use only. You will now be asked for a passphrase.
- Add your SSH private key to the ssh-agent. If you created your key with a different name, or if you are adding an existing key that has a different name, replace idrsa in the command with the name of your private key file. $ ssh-add /.ssh/idrsa; Add the SSH key to your GitHub account.
- To generate a key pair with the PuTTY key generator, simply run puttygen.exe and click the Generate button in the window that appears. You will be asked to move the mouse and press keys to improve the random number generation at the heart of SSH security.
Related
What Is SSH?
One essential tool to master as a system administrator is SSH.
SSH, or Secure Shell, is a protocol used to securely log onto remote systems. It is the most common way to access remote Linux and Unix-like servers.
In this guide, we will discuss how to use SSH to connect to a remote system.
Basic Syntax
The tool on Linux for connecting to a remote system using SSH is called, unsurprisingly, ssh.
The most basic form of the command is:
The remote_host in this example is the IP address or domain name that you are trying to connect to.
This command assumes that your username on the remote system is the same as your username on your local system.
If your username is different on the remote system, you can specify it by using this syntax:
Once you have connected to the server, you will probably be asked to verify your identity by providing a password.
Later, we will cover how to generate keys to use instead of passwords.
To exit back into your local session, simply type:
How Does SSH Work?
SSH works by connecting a client program to an ssh server.
In the above commands, ssh is the client program. The ssh server is already running on the remote_host that we specified.
In your Droplet, the sshd server should already be running. If this is not the case, click on the Console Access button from your Droplet page:
You will be presented with a login screen. Log in with your credentials.
Generate Ssh Key Cmd
The process needed to start an ssh server depends on the distribution of Linux that you are using.
On Ubuntu, you can start the ssh server on the Droplet by typing:
On Ubuntu 16.04 and Debian Jessie, you can use systemctl, the systemd command for managing services:
That should start the sshd server and you can then log in remotely.
How To Configure SSH
When you change the configuration of SSH, you are changing the settings of the sshd server.
In Ubuntu, the main sshd configuration file is located at /etc/ssh/sshd_config.
Back up the current version of this file before editing:
Open it with a text editor:
You will want to leave most of the options in this file alone. However, there are a few you may want to take a look at:
The port declaration specifies which port the sshd server will listen on for connections. By default, this is 22. You should probably leave this setting alone, unless you have specific reasons to do otherwise. If you do change your port, we will show you how to connect to the new port later on.
The host keys declarations specify where to look for global host keys. We will discuss what a host key is later.
These two items indicate the level of logging that should occur.
If you are having difficulties with SSH, increasing the amount of logging may be a good way to discover what the issue is.
These parameters specify some of the login information.
LoginGraceTime specifies how many seconds to keep the connection alive without successfully logging in.
It may be a good idea to set this time just a little bit higher than the amount of time it takes you to log in normally.
PermitRootLogin selects whether root is allowed to log in.
In most cases, this should be changed to “no” when you have created user account that has access to elevated privileges (through su or sudo) and can log in through ssh. Generating ascii armored pgp key pairs list.
strictModes is a safety guard that will refuse a login attempt if the authentication files are readable by everyone.
This prevents login attempts when the configuration files are not secure.
These parameters configure an ability called X11 Forwarding. This allows you to view a remote system’s graphical user interface (GUI) on the local system.
This option must be enabled on the server and given with the SSH client during connection with the -X option.
After making your changes, save and close the file by typing CTRL-X and Y, followed by ENTER.
If you changed any settings in /etc/ssh/sshd_config, make sure you restart your sshd server to implement your modifications:
Or, on systemd systems such as Ubuntu 16.04 or Debian Jessie:
You should thoroughly test your changes to ensure that they operate in the way you expect.
It may be a good idea to have a few sessions active when you are making changes. This will allow you to revert the configuration if necessary.
If you run into problems, remember that you can log in through the Console link on your Droplet page.
How To Log Into SSH with Keys
While it is helpful to be able to log in to a remote system using passwords, it’s a much better idea to set up key-based authentication.
How Does Key-based Authentication Work?
Key-based authentication works by creating a pair of keys: a private key and a public key.
The private key is located on the client machine and is secured and kept secret.
The public key can be given to anyone or placed on any server you wish to access.
When you attempt to connect using a key-pair, the server will use the public key to create a message for the client computer that can only be read with the private key.
The client computer then sends the appropriate response back to the server and the server will know that the client is legitimate.
This entire process is done in the background automatically after you set up keys.
How To Create SSH Keys
SSH keys should be generated on the computer you wish to log in from. This is usually your local computer.
Enter the following into the command line:
Press enter to accept the defaults. Your keys will be created at ~/.ssh/id_rsa.pub and ~/.ssh/id_rsa.
Change into the .ssh directory by typing:
Look at the permissions of the files:
As you can see, the id_rsa file is readable and writable only to the owner. This is how it should be to keep it secret.
The id_rsa.pub file, however, can be shared and has permissions appropriate for this activity.
How To Transfer Your Public Key to the Server
You can copy the public key to the remote server by issuing this command:
This will start an SSH session, which you will need to authenticate with your password.
After you enter your password, it will copy your public key to the server’s authorized keys file, which will allow you to log in without the password next time.
Generate Ssh Key Putty
Client-Side Options
There are a number of optional flags that you can select when connecting through SSH.
Some of these may be necessary to match the settings in the remote host’s sshd configuration.
For instance, if you changed the port number in your sshd configuration, you will need to match that port on the client-side by typing:
If you only wish to execute a single command on a remote system, you can specify it after the host like so:
You will connect to the remote machine, authenticate, and the command will be executed.
As we said before, if X11 forwarding is enabled on both computers, you can access that functionality by typing:
Providing you have the appropriate tools on your computer, GUI programs that you use on the remote system will now open their window on your local system.
Disabling Password Authentication

If you have created SSH keys, you can enhance your server’s security by disabling password-only authentication. Apart from the console, the only way to log into your server will be through the private key that pairs with the public key you have installed on the server.
Note: Before you proceed with this step, be sure you have installed a public key to your server. Otherwise, you will be locked out!
Generate Ssh Key Github
As root or a non-root user with sudo privileges, open the sshd configuration file:
Locate the line that reads Password Authentication, and uncomment it by removing the leading #. You can then change its value to “no”:
Two more settings that should not need to be modified (provided you have not modified this file before) are PubkeyAuthentication and ChallengeResponseAuthentication. They are set by default, and should read as follows:
After making your changes, save and close the file.
You can now reload the SSH daemon:
Password authentication should now be disabled, and your server should be accessible only through SSH key authentication.
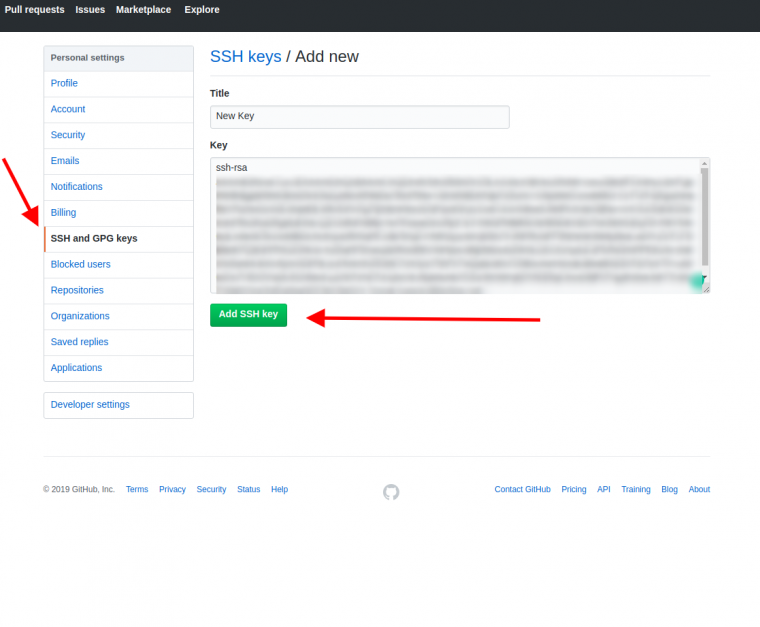
Conclusion
Learning your way around SSH is a worthwhile pursuit, if only because it is such a common activity.
Generate Ssh Key Windows
As you utilize the various options, you will discover more advanced functionality that can make your life easier. SSH has remained popular because it is secure, light-weight, and useful in diverse situations.