Generate Ssh Rsa Private Key
- Ssh Rsa Private Key
- Ssh-rsa Private Key
- Generate Ssh Rsa Private Key West
- Generate Ssh Rsa Private Key Generator
Add your SSH private key to the ssh-agent. If you created your key with a different name, or if you are adding an existing key that has a different name, replace idrsa in the command with the name of your private key file. $ ssh-add /.ssh/idrsa; Add the SSH key to your GitHub account. Enter SSH keys. These cannot be brute-forced – they are simply too complex. If you can, disable password logins in your “sshdconfig” file (on the server) and use keys instead. In case you travel and can’t carry your laptop with you, just keep your private key on a. Supported SSH key formats. Azure currently supports SSH protocol 2 (SSH-2) RSA public-private key pairs with a minimum length of 2048 bits. Other key formats such as ED25519 and ECDSA are not supported. Create an SSH key pair. Use the ssh-keygen command to generate SSH public and private key files. By default, these files are created in the. To generate an SSH private/public key pair using the ssh-keygen command and then copy the public key to your clipboard for use, complete the following steps: On your local computer, open a command-prompt window. Ensure you do not already have a public key saved to your computer.
This article or section needs expansion.
SSH keys can serve as a means of identifying yourself to an SSH server using public-key cryptography and challenge-response authentication. The major advantage of key-based authentication is that in contrast to password authentication it is not prone to brute-force attacks and you do not expose valid credentials, if the server has been compromised.[1]
Furthermore SSH key authentication can be more convenient than the more traditional password authentication. When used with a program known as an SSH agent, SSH keys can allow you to connect to a server, or multiple servers, without having to remember or enter your password for each system.
Key-based authentication is not without its drawbacks and may not be appropriate for all environments, but in many circumstances it can offer some strong advantages. A general understanding of how SSH keys work will help you decide how and when to use them to meet your needs.
This article assumes you already have a basic understanding of the Secure Shell protocol and have installed the openssh package.
- 2Generating an SSH key pair
- 2.1Choosing the authentication key type
- 2.2Choosing the key location and passphrase
- 3Copying the public key to the remote server
- 4SSH agents
- 4.1ssh-agent
- 4.3Keychain
- 4.4x11-ssh-askpass
- 4.5pam_ssh
- 5Troubleshooting
Background
SSH keys are always generated in pairs with one known as the private key and the other as the public key. The private key is known only to you and it should be safely guarded. By contrast, the public key can be shared freely with any SSH server to which you wish to connect.
If an SSH server has your public key on file and sees you requesting a connection, it uses your public key to construct and send you a challenge. This challenge is an encrypted message and it must be met with the appropriate response before the server will grant you access. What makes this coded message particularly secure is that it can only be understood by the private key holder. While the public key can be used to encrypt the message, it cannot be used to decrypt that very same message. Only you, the holder of the private key, will be able to correctly understand the challenge and produce the proper response.
This challenge-response phase happens behind the scenes and is invisible to the user. As long as you hold the private key, which is typically stored in the ~/.ssh/ directory, your SSH client should be able to reply with the appropriate response to the server.
A private key is a guarded secret and as such it is advisable to store it on disk in an encrypted form. When the encrypted private key is required, a passphrase must first be entered in order to decrypt it. While this might superficially appear as though you are providing a login password to the SSH server, the passphrase is only used to decrypt the private key on the local system. The passphrase is not transmitted over the network.
Generating an SSH key pair
An SSH key pair can be generated by running the ssh-keygen command, defaulting to 3072-bit RSA (and SHA256) which the ssh-keygen(1) man page says is 'generally considered sufficient' and should be compatible with virtually all clients and servers:
The randomart image was introduced in OpenSSH 5.1 as an easier means of visually identifying the key fingerprint.
-a switch to specify the number of KDF rounds on the password encryption.You can also add an optional comment field to the public key with the -C switch, to more easily identify it in places such as ~/.ssh/known_hosts, ~/.ssh/authorized_keys and ssh-add -L output. For example:
will add a comment saying which user created the key on which machine and when.
Choosing the authentication key type
OpenSSH supports several signing algorithms (for authentication keys) which can be divided in two groups depending on the mathematical properties they exploit:
- DSA and RSA, which rely on the practical difficulty of factoring the product of two large prime numbers,
- ECDSA and Ed25519, which rely on the elliptic curve discrete logarithm problem. (example)
Elliptic curve cryptography (ECC) algorithms are a more recent addition to public key cryptosystems. One of their main advantages is their ability to provide the same level of security with smaller keys, which makes for less computationally intensive operations (i.e. faster key creation, encryption and decryption) and reduced storage and transmission requirements.
OpenSSH 7.0 deprecated and disabled support for DSA keys due to discovered vulnerabilities, therefore the choice of cryptosystem lies within RSA or one of the two types of ECC.
#RSA keys will give you the greatest portability, while #Ed25519 will give you the best security but requires recent versions of client & server[2][dead link 2020-04-02 ⓘ]. #ECDSA is likely more compatible than Ed25519 (though still less than RSA), but suspicions exist about its security (see below).
RSA
ssh-keygen defaults to RSA therefore there is no need to specify it with the -t option. It provides the best compatibility of all algorithms but requires the key size to be larger to provide sufficient security.
Minimum key size is 1024 bits, default is 3072 (see ssh-keygen(1)) and maximum is 16384.
If you wish to generate a stronger RSA key pair (e.g. to guard against cutting-edge or unknown attacks and more sophisticated attackers), simply specify the -b option with a higher bit value than the default:
Be aware though that there are diminishing returns in using longer keys.[3][4] The GnuPG FAQ reads: 'If you need more security than RSA-2048 offers, the way to go would be to switch to elliptical curve cryptography — not to continue using RSA'.[5]
On the other hand, the latest iteration of the NSA Fact Sheet Suite B Cryptography[dead link 2020-04-02 ⓘ] suggests a minimum 3072-bit modulus for RSA while '[preparing] for the upcoming quantum resistant algorithm transition'.[6]
ECDSA
The Elliptic Curve Digital Signature Algorithm (ECDSA) was introduced as the preferred algorithm for authentication in OpenSSH 5.7. Some vendors also disable the required implementations due to potential patent issues.
There are two sorts of concerns with it:
- Political concerns, the trustworthiness of NIST-produced curves being questioned after revelations that the NSA willingly inserts backdoors into softwares, hardware components and published standards were made; well-known cryptographers haveexpresseddoubts about how the NIST curves were designed, and voluntary tainting has already beenproved in the past.
- Technical concerns, about the difficulty to properly implement the standard and the slowness and design flaws which reduce security in insufficiently precautious implementations.
Both of those concerns are best summarized in libssh curve25519 introduction. Although the political concerns are still subject to debate, there is a clear consensus that #Ed25519 is technically superior and should therefore be preferred.
Ed25519
Ed25519 was introduced in OpenSSH 6.5 of January 2014: 'Ed25519 is an elliptic curve signature scheme that offers better security than ECDSA and DSA and good performance'. Its main strengths are its speed, its constant-time run time (and resistance against side-channel attacks), and its lack of nebulous hard-coded constants.[7] See also this blog post by a Mozilla developer on how it works.
It is already implemented in many applications and libraries and is the default key exchange algorithm (which is different from key signature) in OpenSSH.
Ed25519 key pairs can be generated with:
There is no need to set the key size, as all Ed25519 keys are 256 bits.
Keep in mind that older SSH clients and servers may not support these keys.
Choosing the key location and passphrase
Upon issuing the ssh-keygen command, you will be prompted for the desired name and location of your private key. By default, keys are stored in the ~/.ssh/ directory and named according to the type of encryption used. You are advised to accept the default name and location in order for later code examples in this article to work properly.
Rocket league key code generator download. When prompted for a passphrase, choose something that will be hard to guess if you have the security of your private key in mind. A longer, more random password will generally be stronger and harder to crack should it fall into the wrong hands.
It is also possible to create your private key without a passphrase. While this can be convenient, you need to be aware of the associated risks. Without a passphrase, your private key will be stored on disk in an unencrypted form. Anyone who gains access to your private key file will then be able to assume your identity on any SSH server to which you connect using key-based authentication. Furthermore, without a passphrase, you must also trust the root user, as he can bypass file permissions and will be able to access your unencrypted private key file at any time.
Changing the private key's passphrase without changing the key
If the originally chosen SSH key passphrase is undesirable or must be changed, one can use the ssh-keygen command to change the passphrase without changing the actual key. This can also be used to change the password encoding format to the new standard.
Managing multiple keys
It is possible — although controversial [8][9] — to use the same SSH key pair for multiple hosts.
On the other hand, it is rather easy to maintain distinct keys for multiple hosts by using the IdentityFile directive in your openSSH config file:
See ssh_config(5) for full description of these options.
Storing SSH keys on hardware tokens
SSH keys can also be stored on a security token like a smart card or a USB token. This has the advantage that the private key is stored securely on the token instead of being stored on disk. When using a security token the sensitive private key is also never present in the RAM of the PC; the cryptographic operations are performed on the token itself. A cryptographic token has the additional advantage that it is not bound to a single computer; it can easily be removed from the computer and carried around to be used on other computers.
Examples are hardware tokens are described in:
- Yubikey#OpenSSH Native OpenSSH support for FIDO/U2F keys
Copying the public key to the remote server
This article or section needs expansion.
Once you have generated a key pair, you will need to copy the public key to the remote server so that it will use SSH key authentication. The public key file shares the same name as the private key except that it is appended with a .pub extension. Note that the private key is not shared and remains on the local machine.
Simple method
sh shell such as tcsh as default and uses OpenSSH older than 6.6.1p1. See this bug report.If your key file is ~/.ssh/id_rsa.pub you can simply enter the following command.
If your username differs on remote machine, be sure to prepend the username followed by @ to the server name.
If your public key filename is anything other than the default of ~/.ssh/id_rsa.pub you will get an error stating /usr/bin/ssh-copy-id: ERROR: No identities found. In this case, you must explicitly provide the location of the public key.
If the ssh server is listening on a port other than default of 22, be sure to include it within the host argument.
Manual method
By default, for OpenSSH, the public key needs to be concatenated with ~/.ssh/authorized_keys. Begin by copying the public key to the remote server.
The above example copies the public key (id_ecdsa.pub) to your home directory on the remote server via scp. Do not forget to include the : at the end of the server address. Also note that the name of your public key may differ from the example given.
On the remote server, you will need to create the ~/.ssh directory if it does not yet exist and append your public key to the authorized_keys file.
The last two commands remove the public key file from the server and set the permissions on the authorized_keys file such that it is only readable and writable by you, the owner.
SSH agents
If your private key is encrypted with a passphrase, this passphrase must be entered every time you attempt to connect to an SSH server using public-key authentication. Each individual invocation of ssh or scp will need the passphrase in order to decrypt your private key before authentication can proceed.
An SSH agent is a program which caches your decrypted private keys and provides them to SSH client programs on your behalf. In this arrangement, you must only provide your passphrase once, when adding your private key to the agent's cache. This facility can be of great convenience when making frequent SSH connections.
An agent is typically configured to run automatically upon login and persist for the duration of your login session. A variety of agents, front-ends, and configurations exist to achieve this effect. This section provides an overview of a number of different solutions which can be adapted to meet your specific needs.
ssh-agent
ssh-agent is the default agent included with OpenSSH. It can be used directly or serve as the back-end to a few of the front-end solutions mentioned later in this section. When ssh-agent is run, it forks to background and prints necessary environment variables. E.g.
To make use of these variables, run the command through the eval command.
Once ssh-agent is running, you will need to add your private key to its cache:
If your private key is encrypted, ssh-add will prompt you to enter your passphrase. Once your private key has been successfully added to the agent you will be able to make SSH connections without having to enter your passphrase.
ssh clients, including git store keys in the agent on first use, add the configuration setting AddKeysToAgent yes to ~/.ssh/config. Other possible values are confirm, ask and no (default).In order to start the agent automatically and make sure that only one ssh-agent process runs at a time, add the following to your ~/.bashrc:
This will run a ssh-agent process if there is not one already, and save the output thereof. If there is one running already, we retrieve the cached ssh-agent output and evaluate it which will set the necessary environment variables.
There also exist a number of front-ends to ssh-agent and alternative agents described later in this section which avoid this problem.
Start ssh-agent with systemd user
It is possible to use the systemd/User facilities to start the agent. Use this if you would like your ssh agent to run when you are logged in, regardless of whether x is running.
Add SSH_AUTH_SOCK DEFAULT='${XDG_RUNTIME_DIR}/ssh-agent.socket' to ~/.pam_environment. Then enable or start the service with the --user flag.
ssh-agent as a wrapper program
An alternative way to start ssh-agent (with, say, each X session) is described in this ssh-agent tutorial by UC Berkeley Labs. A basic use case is if you normally begin X with the startx command, you can instead prefix it with ssh-agent like so:
And so you do not even need to think about it you can put an alias in your .bash_aliases file or equivalent:
Doing it this way avoids the problem of having extraneous ssh-agent instances floating around between login sessions. Exactly one instance will live and die with the entire X session.
ssh-agent startx, you can add eval $(ssh-agent) to ~/.xinitrc.See the below notes on using x11-ssh-askpass with ssh-add for an idea on how to immediately add your key to the agent.
GnuPG Agent
The gpg-agent has OpenSSH agent emulation. See GnuPG#SSH agent for necessary configuration.
Keychain
Keychain is a program designed to help you easily manage your SSH keys with minimal user interaction. It is implemented as a shell script which drives both ssh-agent and ssh-add. A notable feature of Keychain is that it can maintain a single ssh-agent process across multiple login sessions. This means that you only need to enter your passphrase once each time your local machine is booted.
Installation
Install the keychain package.
Configuration
-Q, --quick option has the unexpected side-effect of making keychain switch to a newly-spawned ssh-agent upon relogin (at least on systems using GNOME), forcing you to re-add all the previously registered keys.Add a line similar to the following to your shell configuration file, e.g. if using Bash:
~/.bashrc is used instead of the upstream suggested ~/.bash_profile because on Arch it is sourced by both login and non-login shells, making it suitable for textual and graphical environments alike. See Bash#Invocation for more information on the difference between those.In the above example,
- the
--evalswitch outputs lines to be evaluated by the openingevalcommand; this sets the necessary environments variables for SSH client to be able to find your agent. --quietwill limit output to warnings, errors, and user prompts.
Multiple keys can be specified on the command line, as shown in the example. By default keychain will look for key pairs in the ~/.ssh/ directory, but absolute path can be used for keys in non-standard location. You may also use the --confhost option to inform keychain to look in ~/.ssh/config for IdentityFile settings defined for particular hosts, and use these paths to locate keys.
See keychain --help or keychain(1) for details on setting keychain for other shells.
Ssh Rsa Private Key
To test Keychain, simply open a new terminal emulator or log out and back in your session. It should prompt you for the passphrase of the specified private key(s) (if applicable), either using the program set in $SSH_ASKPASS or on the terminal.
Because Keychain reuses the same ssh-agent process on successive logins, you should not have to enter your passphrase the next time you log in or open a new terminal. You will only be prompted for your passphrase once each time the machine is rebooted.
Tips
- keychain expects public key files to exist in the same directory as their private counterparts, with a
.pubextension. If the private key is a symlink, the public key can be found alongside the symlink or in the same directory as the symlink target (this capability requires thereadlinkcommand to be available on the system).
- to disable the graphical prompt and always enter your passphrase on the terminal, use the
--noguioption. This allows to copy-paste long passphrases from a password manager for example.
- if you do not want to be immediately prompted for unlocking the keys but rather wait until they are needed, use the
--noaskoption.
--agents option, e.g.--agents ssh,gpg. See keychain(1).x11-ssh-askpass
The x11-ssh-askpass package provides a graphical dialog for entering your passhrase when running an X session. x11-ssh-askpass depends only on the libx11 and libxt libraries, and the appearance of x11-ssh-askpass is customizable. While it can be invoked by the ssh-add program, which will then load your decrypted keys into ssh-agent, the following instructions will, instead, configure x11-ssh-askpass to be invoked by the aforementioned Keychain script.
Install the keychain and x11-ssh-askpass packages.
Edit your ~/.xinitrc file to include the following lines, replacing the name and location of your private key if necessary. Be sure to place these commands before the line which invokes your window manager.
In the above example, the first line invokes keychain and passes the name and location of your private key. If this is not the first time keychain was invoked, the following two lines load the contents of $HOSTNAME-sh and $HOSTNAME-sh-gpg, if they exist. These files store the environment variables of the previous instance of keychain.
Calling x11-ssh-askpass with ssh-add
The ssh-add manual page specifies that, in addition to needing the DISPLAY variable defined, you also need SSH_ASKPASS set to the name of your askpass program (in this case x11-ssh-askpass). It bears keeping in mind that the default Arch Linux installation places the x11-ssh-askpass binary in /usr/lib/ssh/, which will not be in most people's PATH. This is a little annoying, not only when declaring the SSH_ASKPASS variable, but also when theming. You have to specify the full path everywhere. Both inconveniences can be solved simultaneously by symlinking:
This is assuming that ~/bin is in your PATH. So now in your .xinitrc, before calling your window manager, one just needs to export the SSH_ASKPASS environment variable:
and your X resources will contain something like:
Doing it this way works well with the above method on using ssh-agent as a wrapper program. You start X with ssh-agent startx and then add ssh-add to your window manager's list of start-up programs.
Theming
The appearance of the x11-ssh-askpass dialog can be customized by setting its associated X resources. Some examples are the .ad files at https://github.com/sigmavirus24/x11-ssh-askpass. See x11-ssh-askpass(1)[dead link 2019-05-05] for full details.
Alternative passphrase dialogs
There are other passphrase dialog programs which can be used instead of x11-ssh-askpass. The following list provides some alternative solutions.
- ksshaskpass uses the KDE Wallet.
- openssh-askpass uses the Qt library.
pam_ssh
The pam_ssh project exists to provide a Pluggable Authentication Module (PAM) for SSH private keys. This module can provide single sign-on behavior for your SSH connections. On login, your SSH private key passphrase can be entered in place of, or in addition to, your traditional system password. Once you have been authenticated, the pam_ssh module spawns ssh-agent to store your decrypted private key for the duration of the session.
To enable single sign-on behavior at the tty login prompt, install the unofficial pam_sshAUR package.
~/.ssh/login-keys.d/.Create a symlink to your private key file and place it in ~/.ssh/login-keys.d/. Replace the id_rsa in the example below with the name of your own private key file.
Edit the /etc/pam.d/login configuration file to include the text highlighted in bold in the example below. The order in which these lines appear is significiant and can affect login behavior.
In the above example, login authentication initially proceeds as it normally would, with the user being prompted to enter his user password. The additional auth authentication rule added to the end of the authentication stack then instructs the pam_ssh module to try to decrypt any private keys found in the ~/.ssh/login-keys.d directory. The try_first_pass option is passed to the pam_ssh module, instructing it to first try to decrypt any SSH private keys using the previously entered user password. If the user's private key passphrase and user password are the same, this should succeed and the user will not be prompted to enter the same password twice. In the case where the user's private key passphrase user password differ, the pam_ssh module will prompt the user to enter the SSH passphrase after the user password has been entered. The optional control value ensures that users without an SSH private key are still able to log in. In this way, the use of pam_ssh will be transparent to users without an SSH private key.
If you use another means of logging in, such as an X11 display manager like SLiM or XDM and you would like it to provide similar functionality, you must edit its associated PAM configuration file in a similar fashion. Packages providing support for PAM typically place a default configuration file in the /etc/pam.d/ directory.
Further details on how to use pam_ssh and a list of its options can be found in the pam_ssh(8) man page.
Using a different password to unlock the SSH key
If you want to unlock the SSH keys or not depending on whether you use your key's passphrase or the (different!) login password, you can modify /etc/pam.d/system-auth to
For an explanation, see [10].
Known issues with pam_ssh
Work on the pam_ssh project is infrequent and the documentation provided is sparse. You should be aware of some of its limitations which are not mentioned in the package itself.
- Versions of pam_ssh prior to version 2.0 do not support SSH keys employing the newer option of ECDSA (elliptic curve) cryptography. If you are using earlier versions of pam_ssh you must use either RSA or DSA keys.
- The
ssh-agentprocess spawned by pam_ssh does not persist between user logins. If you like to keep a GNU Screen session active between logins you may notice when reattaching to your screen session that it can no longer communicate with ssh-agent. This is because the GNU Screen environment and those of its children will still reference the instance of ssh-agent which existed when GNU Screen was invoked but was subsequently killed in a previous logout. The Keychain front-end avoids this problem by keeping the ssh-agent process alive between logins.
pam_exec-ssh
As an alternative to pam_ssh you can use pam_exec-sshAUR. It is a shell script that uses pam_exec. Help for configuration can be found upstream.
GNOME Keyring
If you use the GNOME desktop, the GNOME Keyring tool can be used as an SSH agent. See the GNOME Keyring article for further details.
Store SSH keys with Kwallet
For instructions on how to use kwallet to store your SSH keys, see KDE Wallet#Using the KDE Wallet to store ssh key passphrases.
KeePass2 with KeeAgent plugin
KeeAgent is a plugin for KeePass that allows SSH keys stored in a KeePass database to be used for SSH authentication by other programs.
- Supports both PuTTY and OpenSSH private key formats.
- Works with native SSH agent on Linux/Mac and with PuTTY on Windows.
See KeePass#Plugin Installation in KeePass or install the keepass-plugin-keeagent package.
This agent can be used directly, by matching KeeAgent socket: KeePass -> Tools -> Options -> KeeAgent -> Agent mode socket file -> %XDG_RUNTIME_DIR%/keeagent.socket-and environment variable:export SSH_AUTH_SOCK='$XDG_RUNTIME_DIR'/keeagent.socket'.
KeePassXC
The KeePassXC fork of KeePass supports being used as an SSH agent by default. It is also compatible with KeeAgent's database format.
Troubleshooting
Key ignored by the server
- If it appears that the SSH server is ignoring your keys, ensure that you have the proper permissions set on all relevant files.
- For the local machine:
- For the remote machine:
- If that does not solve the problem you may try temporarily setting
StrictModestonoin/etc/ssh/sshd_config. If authentication withStrictModes offis successful, it is likely an issue with file permissions persists.
- Make sure keys in
~/.ssh/authorized_keysare entered correctly and only use one single line. - Make sure the remote machine supports the type of keys you are using: some servers do not support ECDSA keys, try using RSA or DSA keys instead, see #Generating an SSH key pair.
- You may want to use debug mode and monitor the output while connecting:
See also
- OpenSSH key management: Part 1, Part 2, Part 3
Contents
|
Parent page: Internet and Networking >> SSH
Public key authentication is more secure than password authentication. This is particularly important if the computer is visible on the internet. If you don't think it's important, try logging the login attempts you get for the next week. My computer - a perfectly ordinary desktop PC - had over 4,000 attempts to guess my password and almost 2,500 break-in attempts in the last week alone.
With public key authentication, the authenticating entity has a public key and a private key. Each key is a large number with special mathematical properties. The private key is kept on the computer you log in from, while the public key is stored on the .ssh/authorized_keys file on all the computers you want to log in to. When you log in to a computer, the SSH server uses the public key to 'lock' messages in a way that can only be 'unlocked' by your private key - this means that even the most resourceful attacker can't snoop on, or interfere with, your session. As an extra security measure, most SSH programs store the private key in a passphrase-protected format, so that if your computer is stolen or broken in to, you should have enough time to disable your old public key before they break the passphrase and start using your key. Wikipedia has a more detailed explanation of how keys work.
Public key authentication is a much better solution than passwords for most people. In fact, if you don't mind leaving a private key unprotected on your hard disk, you can even use keys to do secure automatic log-ins - as part of a network backup, for example. Different SSH programs generate public keys in different ways, but they all generate public keys in a similar format:
Key-based authentication is the most secure of several modes of authentication usable with OpenSSH, such as plain password and Kerberos tickets. Key-based authentication has several advantages over password authentication, for example the key values are significantly more difficult to brute-force, or guess than plain passwords, provided an ample key length. Other authentication methods are only used in very specific situations.
SSH can use either 'RSA' (Rivest-Shamir-Adleman) or 'DSA' ('Digital Signature Algorithm') keys. Both of these were considered state-of-the-art algorithms when SSH was invented, but DSA has come to be seen as less secure in recent years. RSA is the only recommended choice for new keys, so this guide uses 'RSA key' and 'SSH key' interchangeably.
Key-based authentication uses two keys, one 'public' key that anyone is allowed to see, and another 'private' key that only the owner is allowed to see. To securely communicate using key-based authentication, one needs to create a key pair, securely store the private key on the computer one wants to log in from, and store the public key on the computer one wants to log in to.
Using key based logins with ssh is generally considered more secure than using plain password logins. This section of the guide will explain the process of generating a set of public/private RSA keys, and using them for logging into your Ubuntu computer(s) via OpenSSH.
The first step involves creating a set of RSA keys for use in authentication.
This should be done on the client.
To create your public and private SSH keys on the command-line:
You will be prompted for a location to save the keys, and a passphrase for the keys. This passphrase will protect your private key while it's stored on the hard drive:
Your public key is now available as .ssh/id_rsa.pub in your home folder.
Congratulations! You now have a set of keys. Now it's time to make your systems allow you to login with them
Choosing a good passphrase
You need to change all your locks if your RSA key is stolen. Otherwise the thief could impersonate you wherever you authenticate with that key.
An SSH key passphrase is a secondary form of security that gives you a little time when your keys are stolen. If your RSA key has a strong passphrase, it might take your attacker a few hours to guess by brute force. That extra time should be enough to log in to any computers you have an account on, delete your old key from the .ssh/authorized_keys file, and add a new key.
Your SSH key passphrase is only used to protect your private key from thieves. It's never transmitted over the Internet, and the strength of your key has nothing to do with the strength of your passphrase.
The decision to protect your key with a passphrase involves convenience x security. Note that if you protect your key with a passphrase, then when you type the passphrase to unlock it, your local computer will generally leave the key unlocked for a time. So if you use the key multiple times without logging out of your local account in the meantime, you will probably only have to type the passphrase once.
If you do adopt a passphrase, pick a strong one and store it securely in a password manager. You may also write it down on a piece of paper and keep it in a secure place. If you choose not to protect the key with a passphrase, then just press the return when ssh-keygen asks.
Key Encryption Level
Note: The default is a 2048 bit key. You can increase this to 4096 bits with the -b flag (Increasing the bits makes it harder to crack the key by brute force methods).
Password Authentication
The main problem with public key authentication is that you need a secure way of getting the public key onto a computer before you can log in with it. If you will only ever use an SSH key to log in to your own computer from a few other computers (such as logging in to your PC from your laptop), you should copy your SSH keys over on a memory stick, and disable password authentication altogether. If you would like to log in from other computers from time to time (such as a friend's PC), make sure you have a strong password.
The key you need to transfer to the host is the public one. If you can log in to a computer over SSH using a password, you can transfer your RSA key by doing the following from your own computer:
Where <username> and <host> should be replaced by your username and the name of the computer you're transferring your key to.
Due to this bug, you cannot specify a port other than the standard port 22. You can work around this by issuing the command like this: ssh-copy-id '<username>@<host> -p <port_nr>'. If you are using the standard port 22, you can ignore this tip.
Another alternative is to copy the public key file to the server and concatenate it onto the authorized_keys file manually. It is wise to back that up first:
You can make sure this worked by doing:
You should be prompted for the passphrase for your key:
Enter passphrase for key '/home/<user>/.ssh/id_rsa': |
Enter your passphrase, and provided host is configured to allow key-based logins, you should then be logged in as usual.
Encrypted Home Directory
If you have an encrypted home directory, SSH cannot access your authorized_keys file because it is inside your encrypted home directory and won't be available until after you are authenticated. Therefore, SSH will default to password authentication.
To solve this, create a folder outside your home named /etc/ssh/<username> (replace '<username>' with your actual username). This directory should have 755 permissions and be owned by the user. Move the authorized_keys file into it. The authorized_keys file should have 644 permissions and be owned by the user.
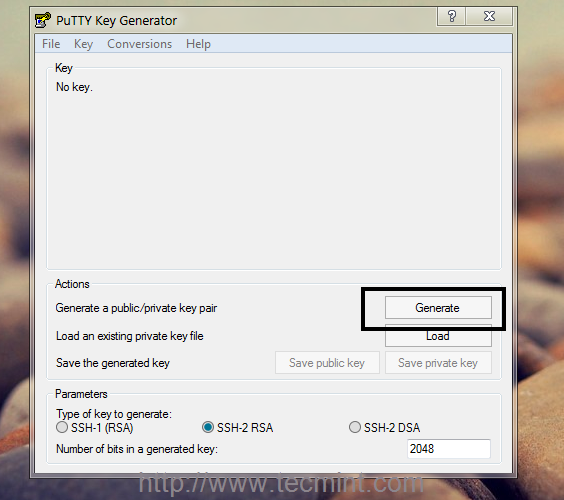
Then edit your /etc/ssh/sshd_config and add:
Finally, restart ssh with:
The next time you connect with SSH you should not have to enter your password.
username@host's password:
If you are not prompted for the passphrase, and instead get just the
prompt as usual with password logins, then read on. There are a few things which could prevent this from working as easily as demonstrated above. On default Ubuntu installs however, the above examples should work. If not, then check the following condition, as it is the most frequent cause:
On the host computer, ensure that the /etc/ssh/sshd_config contains the following lines, and that they are uncommented;
Ssh-rsa Private Key
If not, add them, or uncomment them, restart OpenSSH, and try logging in again. If you get the passphrase prompt now, then congratulations, you're logging in with a key!
Permission denied (publickey)
If you're sure you've correctly configured sshd_config, copied your ID, and have your private key in the .ssh directory, and still getting this error:
Permission denied (publickey). |
Generate Ssh Rsa Private Key West
Chances are, your /home/<user> or ~/.ssh/authorized_keys permissions are too open by OpenSSH standards. You can get rid of this problem by issuing the following commands:
Error: Agent admitted failure to sign using the key.
This error occurs when the ssh-agent on the client is not yet managing the key. Issue the following commands to fix:
This command should be entered after you have copied your public key to the host computer.
Debugging and sorting out further problems
The permissions of files and folders is crucial to this working. You can get debugging information from both the client and server.
if you think you have set it up correctly , yet still get asked for the password, try starting the server with debugging output to the terminal.
To connect and send information to the client terminal
No matter how your public key was generated, you can add it to your Ubuntu system by opening the file .ssh/authorized_keys in your favourite text editor and adding the key to the bottom of the file. You can also limit the SSH features that the key can use, such as disallowing port-forwarding or only allowing a specific command to be run. This is done by adding 'options' before the SSH key, on the same line in the authorized_keys file. For example, if you maintain a CVS repository, you could add a line like this:
Generate Ssh Rsa Private Key Generator
When the user with the specified key logged in, the server would automatically run /usr/bin/cvs server, ignoring any requests from the client to run another command such as a shell. For more information, see the sshd man page. /755