Generate Public Key Ssh-keygen

To generate an SSH key in Windows 10: Ensure the Windows 10 OpenSSH client is installed. Run “ssh-keygen” in Command Prompt and follow the instructions to generate your key. Set the Type of key to generate option to SSH-2 RSA. In the Number of bits in a generated key box, enter 2048. Click Generate to generate a public/private key pair. As the key is being generated, move the mouse around the blank area as directed. Sep 26, 2019 Generating an SSH key. To generate an SSH key with PuTTYgen, follow these steps: Open the PuTTYgen program. For Type of key to generate, select SSH-2 RSA. Click the Generate button. Move your mouse in the area below the progress bar. When the progress bar is full, PuTTYgen generates your key pair. Type a passphrase in the Key passphrase field.
You can generate an SSH key on Windows using the PuTTY SSH client. You can download PuTTY for free from this URL.
If you do not have a private key: Open puttygen, Select the desired key type SSH2 DSA (you may use RSA or DSA) within the Parameters section. And it is important that you leave the passphrase field blank, Press generate and follow instructions to generate (public/private) key pair. You can generate an SSH key pair directly in cPanel, or you can generate the keys yourself and just upload the public one in cPanel to use with your hosting account. When generating SSH keys yourself under Linux, you can use the ssh-keygen command. To do so follow these steps: Open up the Terminal.
To generate a key with PuTTY, you should:
- Download and start the puttygen.exe generator.
- In the 'Parameters' section choose SSH2 DSA and press Generate.
- Move your mouse randomly in the small screen in order to generate the key pairs.
- Enter a key comment, which will identify the key (useful when you use several SSH keys).
- Type in the passphrase and confirm it. The passphrase is used to protect your key. You will be asked for it when you connect via SSH.
- Click 'Save private key' to save your private key.
- Click 'Save public key' to save your public key.
For more information on how to load the key and connect via SSH using PuTTY, please check this tutorial.
You find this article useful? Click here to learn more about SiteGround web hosting experts and what else we can do for you!
Ssh is a secure and popular protocol for managing different type of IT devices like Linux systems, Network devices etc. What makes ssh secure is the encryption of the network traffic. Network traffic is encrypted with different type of encryption algorithms. There is also user authentication done with encryption algorithms. These algorithms needs keys to operate. Keys are generally produced with auxiliary tools. ssh-keygen is defacto tool used by ssh and other applications to create different type of keys. In this tutorial we will look how it works.
We will look some terms and concepts about public cryptography in this part. In public cryptography there is two keys. These keys are called public and private. Public keys are known by others to create encrypted data. Private keys are only known by its owner. Data are encrypted by public keys by anyone but only the private key owner can decrypt the message. So keeping private key is important. ssh-keygen is used to create different type of public-private keys.
There are some configurations files those used by ssh. We will look the public private keys related configuration files.
~/.ssh/identity.pubcontains the protocol version 1 RSA public key~/.ssh/id_dsa contains the protocol version 2 DSA authentication identity of the user.~/.ssh/id_dsa.pub contains the protocol version 2 DSA public key for authentication~/.ssh/id_rsa contains the protocol version 2 RSA authentication identity of the user~/.ssh/id_rsa.pub contains the protocol version 2 RSA public key for authentication
Generating key without any parameter is very easy. This will generate with default values and options a key. This will take 3 step just enter after issuing the sshkeygen command.
Now we will specify the path key files to be saved. We do not enter a path if we want to use default path which is ~/.ssh/id_rsa
Now we will enter passphrase but we will not. Where our private key will
Again do not enter passphrase
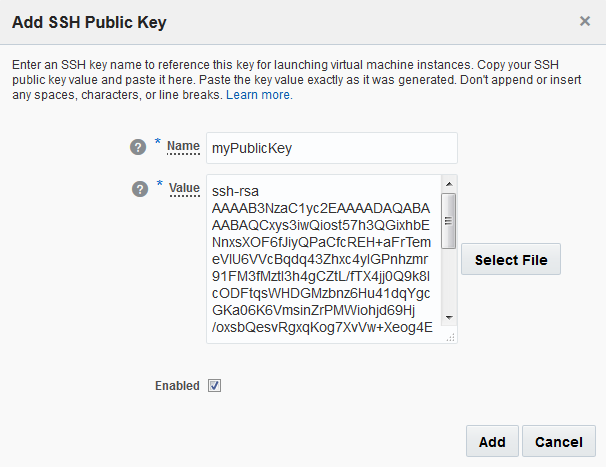
In previous example we have generated ssh key with default settings. The default settings was like below.
Ssh Keygen Windows 10
- RSA
- 2048 bit
But we can specify the public key algorithm explicitly by using -t option like below.
DSA is less popular but useful public key algorithm. DSA keys can be generated by specifying key types with -t dsa
Keys have different size for different purposes. Bigger size means more security but brings more processing need which is a trade of. We can specify the size of the keys according to our needs with -s option and the length of key. The size count specifies bits in a key. So following example will create 1024 bit key.
Created keys will be written to the ~/.sshCrusader kings 2 free steam key. with related name. This default behavior can be changed with -foption and file with path. In this example we will write keys to the current users home directory.
As we can see the path is not asked to us because we have all ready provided explicitly.
Ssh Private Public Key
Private keys must be protected. There are different ways to protect privates. We should use symmetric cryptography to crypt private key. ssh-key all ready provide this feature. We will set password to access to the private key. In interactive run the passphrase is asked but we can also specify explicitly while calling command with -N option like below. We will provide passphrase in clear text. This passphrase also saved in bash history file which will create a security vulnerability. Keep these while using option based encryption of public keys.