Failed To Generate The Selected Key Invalid Revision Id
- Failed To Generate The Selected Key Invalid Revision Id Number
- Failed To Generate The Selected Key Invalid Revision Id Card
- Failed To Generate The Selected Key Invalid Revision Id Code
- The Kofax Capture release script will initiate check in of a content item revision if the user specifies an existing content ID on the Validation dialog. If the Allow Workflows check box is not selected, the revision will be checked in unconditionally.
- The composite key is invalid Make sure the composite key is correct and try again. What i try so far. 1- make sure password is correct 2- copy paste de password from note pad and double check 3- make sure my.key file is correct 4-confirm my keyboard layout (happen to me in the past) 5- Remove last windows update security Kb3185614.
Generate (XmlElement xmlElement, String elementId, AsymmetricAlgorithm signing Key, Key Info key Info, SignedXml signedXml, String inclusiveNamespacesPrefixList, String digestMethod, String signatureMethod) in c: Sandboxes ComponentSpace SAMLv20 Library Utility XmlSignature. Cs: line 255 & nbsp; at ComponentSpace.
-->If you want to publish an application by using ClickOnce deployment, the application and deployment manifests must be signed with a public/private key pair and signed using Authenticode technology. You can sign the manifests by using a certificate from the Windows certificate store or a key file.
For more information about ClickOnce deployment, see ClickOnce security and deployment.
Signing the ClickOnce manifests is optional for .exe-based applications. For more information, see the 'Generate unsigned manifests' section of this document.
For information about creating key files, see How to: Create a public-private key pair.
Note
Visual Studio supports only Personal Information Exchange (PFX) key files that have the .pfx extension. However, you can select other types of certificates from the current user's Windows certificate store by clicking Select from Store on the Signing page of project properties.
Mass Effect 3 plunges you into an all-out galactic war to take Earth back from a nearly unstoppable foe - and how you fight that war is entirely up to you. Groundbreaking interactive storytelling drives the heart-pounding action in which each decision you make could have devastating and deadly consequences. Mass Effect 3 License Activation Key generator. Before our system send cd key, you will need to pass this human verification step. In order to bypass this step, you will need to complete a short and simple offer. This will allow our system to know that are you human. Cd-key generator left 4 dead.
Failed To Generate The Selected Key Invalid Revision Id Number
Sign using a certificate
Go to the project properties window (right-click the project node in Solution Explorer and select Properties). On the Signing tab, select the Sign the ClickOnce manifests check box.
Click the Select from Store button.
The Select a Certificate dialog box appears and displays the contents of the Windows certificate store.
Tip
If you click Click here to view certificate properties, the Certificate Details dialog box appears. This dialog box includes detailed information about the certificate and additional options. Click Certificates to view additional help information.
Select the certificate that you want to use to sign the manifests.
Additionally, you can specify the address of a timestamp server in the Timestamp server URL text box. This is a server that provides a timestamp specifying when the manifest was signed.
Sign using an existing key file
On the Signing page, select the Sign the ClickOnce manifests check box.
Click the Select from File button.
The Select File dialog box appears.
In the Select File dialog box, browse to the location of the key file (.pfx) that you want to use, and then click Open.
Note
This option supports only files that have the .pfx extension. If you have a key file or certificate in another format, store it in the Windows certificate store and select the certificate is described in the previous procedure. The selected certificate's purpose should include code signing.
The Enter password to open file dialog box appears. (If the .pfx file is already stored in your Windows certificate store or is not password protected, you aren't prompted to enter a password.)
Enter the password to access the key file, and then select Enter.
Note
The .pfx file cannot include certificate chaining information. If it does, the following import error will occur: Cannot find the certificate and private key for decryption. To remove the certificate chaining information, you can use Certmgr.msc and disable the option to Include all certificates when exporting the *.pfx file.
Sign using a test certificate
On the Signing page, select the Sign the ClickOnce manifests check box.
To create a new certificate for testing, click the Create Test Certificate button.
In the Create Test Certificate dialog box, enter a password to help secure your test certificate.
Generate unsigned manifests
Signing the ClickOnce manifests is optional for .exe-based applications. The following procedures show how to generate unsigned ClickOnce manifests.
Important
Unsigned manifests can simplify development and testing of your application. However, unsigned manifests introduce substantial security risks in a production environment. Only consider using unsigned manifests if your ClickOnce application runs on computers within an intranet that is completely isolated from the internet or other sources of malicious code.
By default, ClickOnce automatically generates signed manifests unless one or more files are specifically excluded from the generated hash. In other words, publishing the application results in signed manifests if all files are included in the hash, even when the Sign the ClickOnce manifests check box is cleared.
To generate unsigned manifests and include all files in the generated hash
Failed To Generate The Selected Key Invalid Revision Id Card
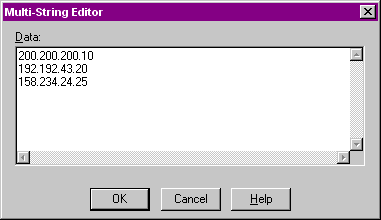
To generate unsigned manifests that include all files in the hash, you must first publish the application together with signed manifests. Therefore, first sign the ClickOnce manifests by following one of the previous procedures, and then publish the application.
It can connect to local and remote servers and provide various collaborations, data transfer, data synchronization, import/export and backup/restore, automation reports and utilities and much more. The program is fully compatible with local databases, networks and clouds such as Amazon, SQL Azure, Oracle Cloud and Google Cloud.The full Navicat Premium Crack has a graphical user interface at the browser level and supports multiple database connections for local and remote databases. You can create, manage and manage your databases quickly and easily. You can create, organize, access and share information quickly and easily. Navicat Premium keygen allows you to connect to MySQL, MariaDB, Oracle, PostgreSQL, SQLite, and SQL Server databases from a single application, making database management easier.
On the Signing page, clear the Sign the ClickOnce manifests check box.
Reset the publish version so that only one version of your application is available. By default, Visual Studio automatically increments the revision number of the publish version every time that you publish an application. For more information, see How to: Set the ClickOnce publish version.
Publish the application.
To generate unsigned manifests and exclude one or more files from the generated hash
On the Signing page, clear the Sign the ClickOnce manifests check box.
Open the Application Files dialog box and set the Hash to Exclude for the files that you want to exclude from the generated hash.
Note
Excluding a file from the hash configures ClickOnce to disable automatic signing of the manifests, so you do not need to first publish with signed manifests as shown in the previous procedure.
Publish the application.